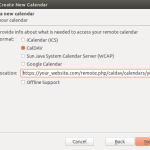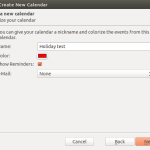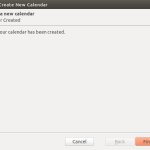I found these instructions for creating a multiple resolution favicon.ico file with linux convert command. A favicon.ico file is:
(short for Favorite icon), also known as a shortcut icon, Web site icon, tab icon or bookmark icon, is a file containing one or more[1] small icons, most commonly 16×16 pixels, associated with a particular Web site or Web page. https://en.wikipedia.org/wiki/Favicon.
The commands come from a user cappi2000 from this blog: http://blog.lavoie.sl/2012/11/multi-resolution-favicon-using-imagemagick.html. Code entered into the terminal will look like this sentence.
- Install imagemagick
- sudo apt-get install imagemagick
- rename your source image (with a resolution of at least 256×256 pixels and a PNG format file) to ‘favicon.png’. Replace “your.original.png” in the command with the name of your PNG file.
- cp -av your.original.png favicon.png
- Run imagemagick “convert” command
convert favicon.png -bordercolor white -border 0 \
\( -clone 0 -resize 16x16 \) \
\( -clone 0 -resize 32x32 \) \
\( -clone 0 -resize 48x48 \) \
\( -clone 0 -resize 57x57 \) \
\( -clone 0 -resize 64x64 \) \
\( -clone 0 -resize 72x72 \) \
\( -clone 0 -resize 110x110 \) \
\( -clone 0 -resize 114x114 \) \
\( -clone 0 -resize 120x120 \) \
\( -clone 0 -resize 128x128 \) \
\( -clone 0 -resize 144x144 \) \
\( -clone 0 -resize 152x152 \) \
-delete 0 -alpha off -colors 256 favicon.ico
You will have a favicon.ico with most well-known formats stored into one file.
- Reference about favicon files