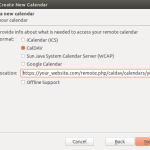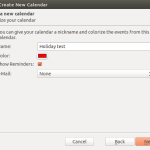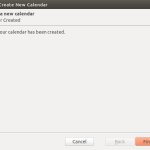I like the gedit text editor in Ubuntu 14.04. It is simple and trivial to add new features through plugins. Below I will list the plugins I like and where to find them. I will also give some general installation instructions. Commands from the terminal look like this sentence.
- System Information
- Ubuntu 14.04 unity desktop
- gedit 3.10.4
- gedit is a small and lightweight text editor for the GNOME Desktop
- https://wiki.gnome.org/Apps/Gedit
- Plugins I have installed
- From https://wiki.gnome.org/Apps/Gedit/ThirdPartyPlugins-v3.8
- Advanced Find & Replace
- Advanced find & replace functions. Find & replace in documents.
- Installation from install script
- bash install.sh
- Control Your Tabs
- Switch between document tabs using Ctrl+Tab / Ctrl+Shift+Tab (most recently used order) and Ctrl+PageUp / Ctrl+PageDown (tabbar order).
- Installation
- cp -av controlyourtabs.py controlyourtabs.plugin ~/.local/share/gedit/plugins
- Toggle Text Wrapping
- Quickly toggle text wrapping from the View menu or Toolbar.
- Installation
- cp -avR toggletextwrapping toggletextwrapping.plugin ~/.local/share/gedit/plugins
- Advanced Find & Replace
- From https://wiki.gnome.org/Apps/Gedit/ThirdPartyPlugins-v3.0
- Favorites
- Organize your favorite documents for quick access.
- Installation
- cp -avR favorites favorites.plugin ~/.local/share/gedit/plugins
- gedit-markdown
- Syntax highlighting, snippets, external tool, color scheme and embedded HTML preview (can also be used as a Web browser) for Markdown
- I did not install this, but wanted it here to find it later
- Pylint 2
- Analyze Python source code with Pylint
- Installation
- I added Gedit BC Developer Plugins which contains Pylint
- sudo apt-add-repository ppa:gedit-bc-dev-plugins/releases
- sudo apt-get update
- sudo apt-get install gedit-developer-plugins
- Favorites
- From https://wiki.gnome.org/Apps/Gedit/ThirdPartyPlugins-v3.8
- Example Installation For Favorites Plugin
- Most plugins are installed like the “favorites” plugin. All plugins provided good documentation for installation. A few plugins provide a bash installation script making installation even easier.
- Download and extract the archive.
- https://github.com/Quixotix/gedit-favorites/archive/master.zip
- Firefox browser gives the option of downloading or extracting the archive. Choose extract the archive and choose a folder to save it to.
- From the terminal, change directory to the extracted archive location with the “cd” command
- Copy the file favorites.plugin and the folder favorites to ~/.local/share/gedit/plugins/.
- cp -avR favorites favorites.plugin ~/.local/share/gedit/plugins
- Restart Gedit.
- Activate the plugin in gedit.
- From the menu choose ‘Edit > Preferences’, select the ‘Plugins’ tab, and check the box next to ‘Favorites’
That is it. gedit comes for free from the Gnome Foundation. I appreciate everything they do and for promoting open source software. More information about gnome is here https://www.gnome.org/foundation/.